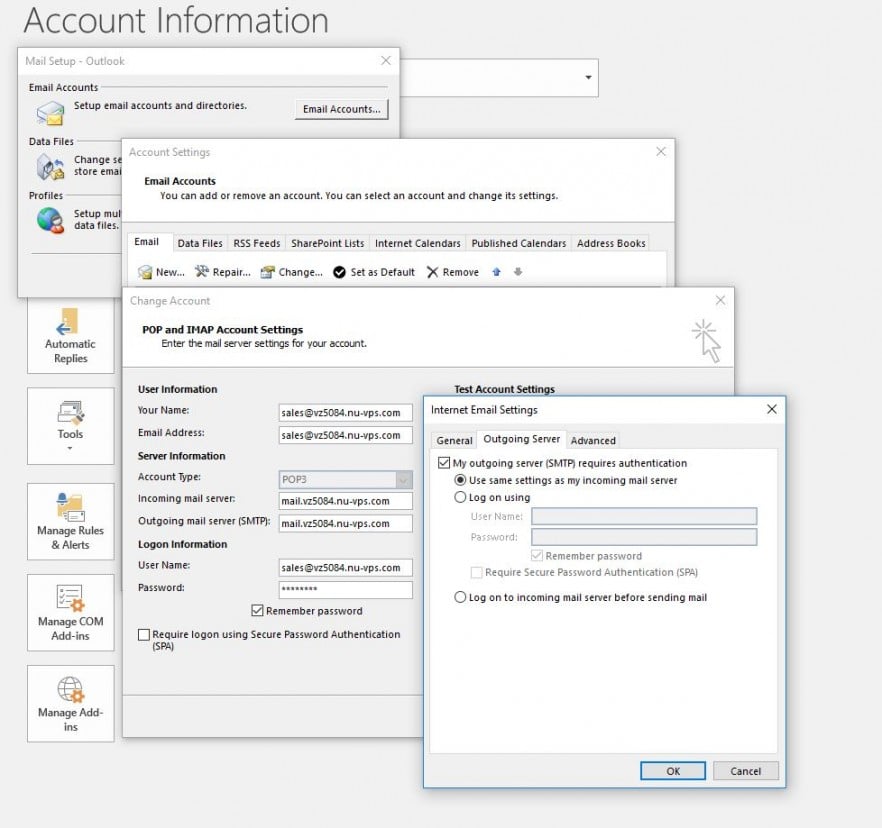How to access your email on your computer or mobile device
Notice: If you’re viewing this page following the recent server migration and you’re experiencing issues with emails, firstly check the incoming and outgoing mail address. If you are currently using “techno.d.nuserver.uk” please update this to “osman.nublue-host.uk“. For details how to check your settings, please select your email software under the heading “Email software configuration”.
This guide will describe how to set up your email account in your mail client of choice.
General email settings
Here are the general settings needed to configure your email client. You will have been sent your Username and Password separately.
-
For non-SSL connections
The method for adding your mail account will be slightly different depending on whether you’re using Outlook, MacMail, Thunderbird or another mail client – or even setting up your new account on an Android or iOS device. But in general you’ll need to use the following settings for a standard mail connection without SSL encryption.
Incoming mail server: mail.yourdomain.com
Incoming mail port: this will depend on whether you want to set your account up as IMAP or POP. If you’re unsure of the difference between POP and IMAP protocols, please see here for an explanation of the difference between them.
For POP accounts, use 110 as the incoming mail port.
For IMAP accounts, use 143 as the incoming mail port.
Outgoing mail server: mail.yourdomain.com
Outgoing mail port: 587
When specifying Email Address you will usually need to enter your full email address (eg: [email protected] as opposed to just yourname).
Encryption method: None
-
For SSL connections
On the other hand, if you want to use a SSL certificate to encrypt your mail, the settings you’ll need will be slightly different.
Encryption method: STARTTLS if available. For some mail clients, this will also automatically update your mail port numbers correctly for you. If this is not available, select SSL.
Incoming mail server: osman.nublue-host.uk (previously techno.d.nuserver.uk)
Incoming mail port: again, this depends on whether you want to set your account up as IMAP or POP.
For POP accounts with SSL encryption selected (not STARTTLS), use 995 as the incoming mail port.
For IMAP accounts with SSL encryption selected (not STARTTLS), use 993 as the incoming mail port.
Please make sure the box “This server requires an encrypted connection (SSL)” is selected.Outgoing mail server: Should match whatever you entered previously for the incoming mail server.
Outgoing mail port: 587 (Note this doesn’t change based on whether you use a SSL-encrypted connection or not)
Make sure the “Use the following type of encrypted connection” drop down is set to “Auto”.When specifying Email Address you will usually need to enter your full email address (eg: [email protected] as opposed to just yourname)
Email software configuration
Select your email software below for details how to configure your email account:
-
Outlook
Please refer to Outlook’s guidelines here. You’ll need to follow the method for Manual Setup.
Outlook gives you the choice to specify whether you’re using a POP or IMAP account. This won’t affect the mail server names you’ll need to enter, but it will impact on the number for the incoming mail port (see above).
Please note that for pre-2016 versions of Outlook, when configuring the account you’ll need to browse to More Settings > Outgoing Server and enable the option for My outgoing mail server (SMTP) requires authentication. You should then select the option for Use same settings as my incoming mail server.
-
iPhone or iPad devices
If you’re using an iOS device other than a Mac, please refer to Apple’s guidelines here.
Both iPhone and iPad devices will automatically attempt to configure your account for a SSL connection, so you’ll need to confirm a security exception initially (since your mail server does not use a SSL). Once the account is set-up, you will then need to go back into Advanced Settings in order to disable the SSL connection to your mail.
-
Android devices
Please refer to Android’s guidelines for adding a new account here. You may also find this article on adding your account to your Gmail app useful or alternatively there’s a range of other email apps that you can download from Google Play.
-
MacMail
If you’re using your Mac’s native Mail app, please refer to Apple’s guidelines here.
You’ll need to select the option for Add Other Mail Account.
-
Thunderbird
Please refer to Thunderbird’s guidelines here.
You’ll need to start by selecting Create a new account > Email, then select Skip this and use my existing email.
At this point, Thunderbird gives you a handy reminder of the difference between IMAP and POP accounts to help you with your selection. We recommend using the Manual Config setting when setting up the account.
You’ll also need to update 2 sets of drop-down menus next. The settings for SSL should be set to NONE for both incoming and outgoing servers. Finally, you should set the authentication method for both incoming and outgoing servers to Normal password.
You may be presented with a security risk warning because your mail servers do not use encryption: you’ll need to check the box for Confirm Security Exception to continue to set up your account.